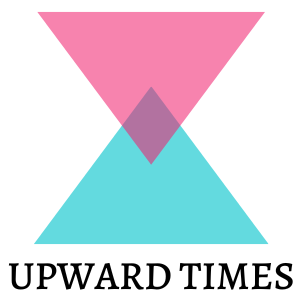Using an auto clicker on Mac is a great way to automate repetitive tasks. Setting up the auto clicker is simple and only takes a few minutes. Once you have it set up, you can use it for tasks such as clicking links, filling out forms, or even opening programs. Here’s how to set up and use an auto clicker on Mac:
1. Download and install the auto clicker software.
2. Follow the instructions to set up the auto clicker.
3. Select the action that you want the auto clicker to perform. For example, you can choose to have it click a link or fill out a form.
4. Set the number of times that you want the auto clicker to perform the action. For example, you can choose to have it click a link 10 times.
5. Click “Start” and the auto clicker will begin performing the action.
Best Auto Clickers for Mac
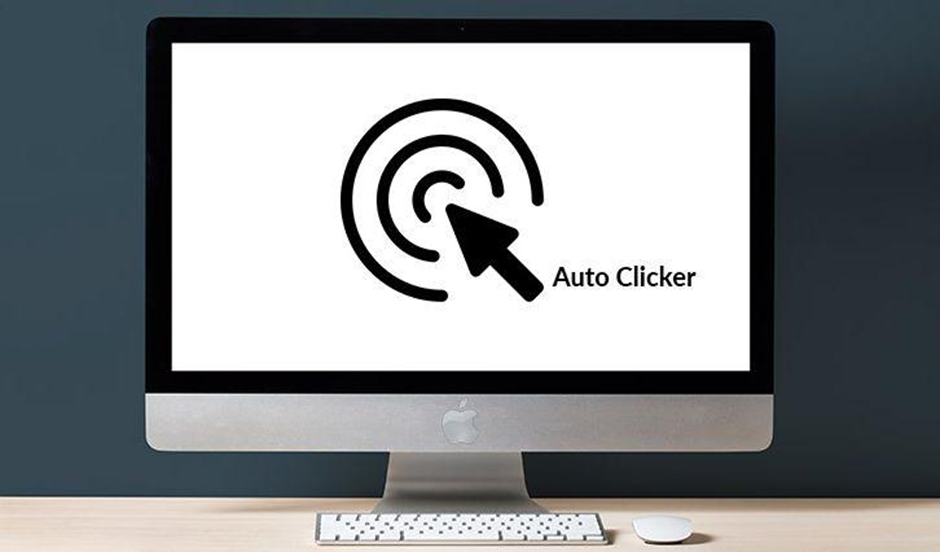
If you’re looking for a reliable and easy-to-use auto clicker for Mac, there are a few things to keep in mind. One is whether you want a standalone program or one that integrates with your web browser. Another is how configurable you want the clicker to be. And finally, you’ll need to decide if you want a free autoclicker for Mac or paid option. Here are three of the best auto clickers for Mac, based on these criteria:
1. Standalone Program:
Auto Clicker by MurGaa is a great standalone option that is very easy to use. Just launch the program and start clicking. There are no complicated configuration options, but you can adjust the click rate and set up hotkeys to start and stop the clicking. This program costs $5.
2. Browser Extension:
The best browser extension auto clicker for Mac is auto clicker by tesilio. It’s a free extension that works with Safari, Chrome, and Firefox. It’s very easy to use – just install it and start clicking. You can configure the click rate and also create custom profiles for different websites or tasks.
3. Paid Option:
If you’re willing to pay for a more feature-rich auto clicker, Try Catch Auto Clicker by T&C Solution is a great option. It costs $20, but it includes a lot of features that the other two options don’t have, like the ability to record macros, set up conditional clicks, and more. Overall, it’s the most configurable auto clicker for Mac, but it may be overkill if you just need something simple.
Create Custom Macros on Mac
A macro is a sequence of commands that is recorded and then played back to help automate repetitive tasks. While there are many pre-existing macros available online, sometimes it can be helpful to create your own. By doing so, you can ensure that the macro is tailored specifically to your needs. Additionally, creating your own macros can be a fun and creative way to get more out of your auto clicker. Luckily, creating custom macros on Mac is a relatively simple process. Here’s how to do it:
1) launch the Automator app (located in the /Applications/Utilities folder)
2) select “New Document” and choose “Quick Action” as the type of document
3) for the “Workflow receives current” drop-down menu, select “No input”
4) drag the “Run Shell Script” action from the left sidebar into the workflow area
5) enter the desired shell script in the text field (for example, `echo “Hello, world!”`)
6) save the Automator document with a name of your choice
7) launch System Preferences and navigate to Keyboard > Shortcuts > Services
8) find the service you just created and add a keyboard shortcut by clicking on the empty space to the right
9) launch your auto clicker and start recording
10) press the keyboard shortcut you just created whenever you want to execute the macro 11) once you’re done recording, stop the auto clicker
12) now, every time you press the keyboard shortcut, your macro will be executed automatically!
Tips for Using Auto Clicker
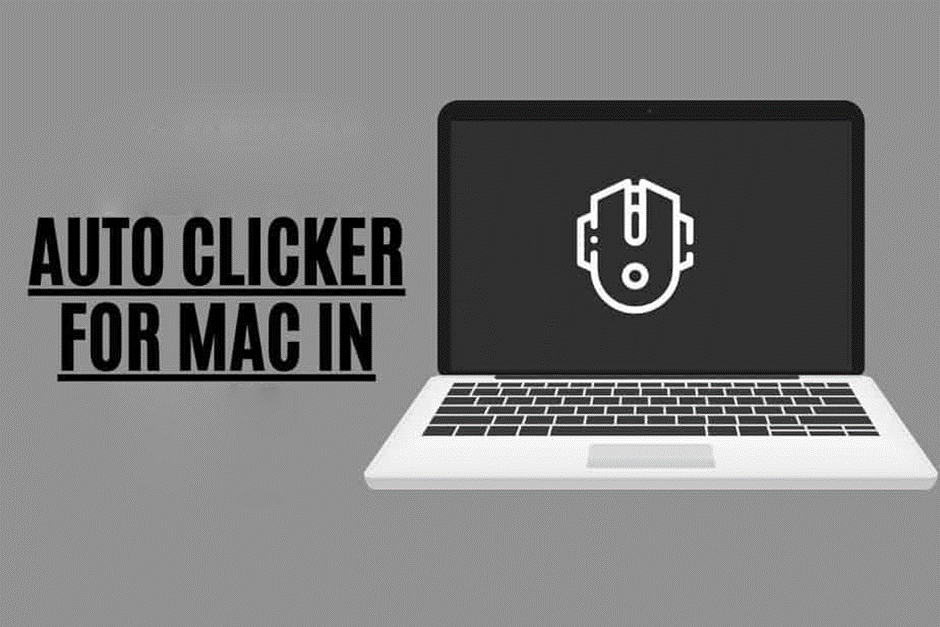
While auto clickers can be useful in a wide variety of games and apps, there are a few tips to keep in mind when using them. First, consider the game or app that you’re using the auto clicker with. Some games or apps may have specific requirements or restrictions that need to be followed in order for the auto clicker to work properly. For example, some games may require that you set the auto clicker to a specific speed or a number of clicks per second. Additionally, you’ll need to make sure that the auto clicker is compatible with the game or app you’re using it with. There are a wide variety of auto clickers available, so it’s important to find one that works with your specific game or app. Finally, keep in mind that using an auto-clicker can often be against the rules of some games or apps. If you’re not sure whether or not using an auto clicker is allowed, be sure to check the terms and conditions of the game or app before using one.
Troubleshoot Common Issues
Auto-clicking software can be a great way to automate repetitive tasks on your Mac. However, sometimes you may run into issues with the software not working correctly. Here are some troubleshooting tips to help you get things up and running again.
First, make sure that the auto clicker software is compatible with your Mac. Many programs are designed specifically for Windows, so they may not work properly on a Mac. Second, check to see if the program is up to date. Software developers release new versions of their programs regularly, and these often include important bug fixes and improvements. Third, try restarting your computer. This can often resolve any conflicts that may be causing the auto clicker to malfunction. Finally, if all else fails, uninstall the program and then reinstall it from scratch. This will ensure that you have a clean version of the software that is free of any potential errors. following these steps should help you get your auto-clicking software working properly again in no time.
Conclusion:
Mac auto clickers can be a powerful tool to help automate repetitive tasks on your computer. In this article, we’ve gone over how to use an auto clicker on Mac, what the best options are and some tips for using them in specific games or apps. If you have any further questions about using an auto clicker on Mac or encounter any issues while trying to set one up, feel free to reach out to us in the comments section below and we’ll do our best to help you out.