Are you wondering how to fix Snapchat? Having a problem logging in or sending messages? If so, you’ve come to the right place! Here are some quick fixes for this problem. Follow these steps to fix Snapchat and get back to having fun with your friends! You can even try a factory reset to fix Snapchat completely. But before you try this solution, be sure to backup all your important data, first. And, once you’ve done this, you can check whether the problem is still occurring.
First, try checking on the status of the Snapchat servers. If the app is down, it could be because the servers are too busy. You may need to provide more information about your usage to get it back. Another quick fix to fix Snapchat not working on mobile is to reset the system settings on your phone. This is the most common solution since it doesn’t wipe any data from your phone, but it will reset all settings to their default settings. Additionally, it will solve hardware-related issues as well.
If this doesn’t work, you may need to clear the conversation cache. To do this, open the Snapchat app and scroll down to the “Settings” page. Tap on the “Clear Conversation Cache” option. Next, tap on the cross icon next to the conversation you want to clear. Once you’ve done this, you can add your friends back and try Snapchat again. It’s easy and simple, and it’ll help you fix Snapchat faster!
Another simple solution to Snapchat not working properly is to restart your device. If this doesn’t fix the problem, it’s time to try the next approach. Often, restarting the app can fix the problem. If the issue persists, you can also send Snapchat messages again. And if you’re having problems with the app’s performance, try clearing the cache and reinstalling it. This will force the app to sync all of your conversations again, which can fix the issue.
The next step in fixing Snapchat’s problems is to clear the app’s cache. Cache is a crucial part of all applications, including Snapchat. It can contain potentially harmful data. Clearing it is the only way to get rid of this problem. But be careful, clearing the cache can have unintended side effects. So, check the app’s permissions to avoid these problems. Once you’ve done these steps, you should be able to run Snapchat without any trouble.
If the above steps do not work, try a different method. Open the Settings app and tap the Applications tab. After that, tap the Force Close button to reboot the app and try again. Or, update the app by going to Play Store and selecting the Snapchat app from the list. Once you have done this, the app will be updated. However, if the problem persists, you’ll need to download it again. You’ll find a number of updates for this application, so you’ll need to keep an eye on them.
Another common cause of Snapchat’s not working is a bad network connection or network signal. Try connecting to a Wi-Fi connection and restart the app. If this doesn’t work, you can also clear the app cache. And lastly, clearing the app’s cache is important to the overall performance of your phone. In addition to cleaning up the app’s cache, you can also try restarting the app or force-quit it.
If these steps do not work, try a different internet connection or speed test first. If the problem persists, you may need to enable certain permissions for Snapchat. If Snapchat is unable to access your phone storage or mobile data, it is most likely that it’s not properly enabled. To enable these permissions, follow the directions on the website. The Snapchat app will now run smoothly. If it still does not work, try the methods above.
First, check your device’s network settings. If your connection is stable, Snapchat should work properly. If not, you might need to update the app. In order to update your application, you need to log in again. Resetting your phone will also solve the problem. In some cases, force-closing the app will solve the issue. After completing this, you can try to view the missing snaps. Once you’ve completed this step, the problem should be solved.
If none of these methods work, try restarting your mobile phone. The phone’s core files may be corrupt. This is a problem related to malware and other threats. In this case, reinstalling the Snapchat app will remove the corrupted files. However, if these steps don’t solve the problem, you can try other methods to fix Snapchat. And, as always, remember that these tips only work for Android devices.
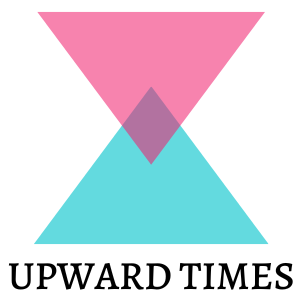


One Reply to “How To Fix Snapchat”